本篇wikiHow会教你怎么从大部分网站免费下载视频。虽然目前没有一种万能的方法简单介绍来下载所有网站的视频,但是只要结合其中几种方法简单介绍,应该就足以从任何网站下载几乎所有视频。要是你想下载Facebook上的视频,具体过程会和大部分视频下载器有些不同。
方法简单介绍1使用在线下载器1前往YouTube、Dailymotionn或Clipfish上的某个视频。
在浏览器打开你想从这些网站下载的视频。
2选择视频网址。
点击浏览器顶端的地址栏来突出显示网址。
3复制视频网址。
具体操作是同时按下Ctrl和C(Windows),或Command和C(Mac)。
4打开Convert2MP3网站。
在浏览器中打开 http://convert2mp3.net/en/。虽然这个网站主要是将YouTube、Dailymotion和Clipfish上的视频转为音频版(MP3),但是也可以将它们转换成可下载的视频文件(MP4)。
如果这个网站是以德语显示,而你更习惯看英语,那就点击页面右上方的美国国旗图案。
5点击视频链接文本框。
它就在页面中间“插入视频链接(URL)并选择格式”的标题底下。
6粘贴视频网址。
具体操作是同时按下Ctrl和V(Windows),或Command和V(Mac)。文本框应该会出现你刚才复制的网址。
7点击文本框右侧的mp3 ▼ 方框。
屏幕上会出现一个下拉菜单。
8从出现的下拉菜单中点击mp4,选择MP4作为视频格式。9选择质量。
点击“MP4质量”这行字右侧的下拉菜单,选择你想下载的视频质量。
你在这里选择的质量不得高于视频原本的最高质量。比如说原本720p的视频不会在下载后变成成1080p。
10点击转换。
这个橙色的按钮就在文件格式的右侧。网站会开始给视频生成一条MP4下载链接。
如果点击
转换
后,出现“选择另一个视频”或“无法下载”的错误信息,这就表示Convert2MP3正在进行网站维护。它很可能会在24小时内再次恢复正常。
11点击页面中间绿色的下载按钮。
视频的MP4文件会被下载到电脑。根据你使用的浏览器,可能需要先选择下载位置,然后点击
保存
。
方法简单介绍2使用专业视频下载器(Video Downloader Professional)1了解专业视频下载器(VDP)可以在哪些网站使用。
这个浏览器扩展程序可以下载几乎所有非商业网站的视频,但是不能用于YouTube,也不能用于Netflix等商业网站。
它也能用于Vimeo,还有大部分带有嵌入式视频的任意网站。
2打开支持VDP的网络浏览器。
在Chrome、Firefox和Microsoft Edge都能使用VDP扩展程序。
Safari上没有VDP扩展程序。
3前往VDP页面。
根据你使用的浏览器,点击下面其中一条链接:
Chrome扩展程序页面
Firefox附加组件页面
Microsoft Edge应用程序页面
4安装扩展程序。
具体操作取决于你使用的浏览器:
Chrome
— 点击蓝色的
+添加到Chrome
按钮,然后在屏幕出现提示时,点击
添加扩展程序
。
Firefox— 点击蓝色的
+添加到Firefox
按钮,然后在屏幕出现提示时,点击蓝色的
添加
按钮,再次出现提示时点击
确定
。
Edge— 等待Store应用程序打开,点击蓝色的
获取
按钮,等待VDP应用程序安装完毕,然后点击
启动
。
5在Microsoft Edge启用VDP。
如果你用的不是Microsoft Edge,可以跳过这一步。具体操作如下:
点击窗口右上角的
⋯
。
点击下拉菜单中的
扩展程序
。
点击
Video Downloader professional
。
点击菜单底部的“关闭”开关。
当出现提示时,点击
打开
。
6打开你想要下载的视频。
前往有关视频所在的网站,然后打开它。
7播放视频。
点击视频的“播放”按钮。VDP的图标应该会变成绿色的箭头。
如果VDP图标没有变成绿色,点击靠近窗口顶部的⟳图标,刷新页面几次。
8寻找最大的文件。
从下拉菜单中,在绿色
下载
按钮列出的所有文件中,寻找最大的可下载文件。
比如说,如果分别有一个1.4mb和25mb的文件,通常要选择25mb的文件。
VDP会搜索这一页的所有视频,还有主要视频的片段,所以你会在这里看到好几个可下载的文件。
9点击下载。
这个按钮就在你想下载的视频右侧。视频会被下载到电脑。根据你使用的浏览器,可能需要先选择下载位置,然后点击
保存
。
方法简单介绍3在Windows电脑上录屏1了解录屏的限制。
想要下载受保护的视频供自己使用,比如Netflix上的视频?你可以选择录屏,不过录下来的画面可能断断续续,声音也很模糊。你还需要先订阅有关服务才能打开这些视频。
2下载并安装录屏直播软件Open Broadcast Software(OBS)Studio。
前往 https://obsproject.cc/download ,点击页面右侧的
下载安装程序
,然后按下面的指示操作:
双击OBS Studio安装文件。
点击
下一步
点击
我同意
点击
下一步
如果你喜欢,可以取消勾选插件方框。
点击
安装3屏幕出现提示时,点击窗口右下角的完成。
这会完成安装程序,打开OBS Studio。
如果OBS Studio没有自动打开,点击
开始
,输入obs studio,点击窗口最上方的OBS Studio软件。
4屏幕出现提示时,点击确定,表示同意OBS Studio的使用条款,并前往它的主窗口。5点击“自动配置向导”窗口上的是。
这时会打开一个新窗口。按下面的指示完成安装:
勾选“只针对录屏进行优化”方框。
点击
下一步
点击
下一步
点击
应用设置
如果你比较喜欢自己进行设置,那就点击
No
。
6将电脑桌面添加到OBS Studio。
点击“来源”标题底下的
+
号,点击
显示屏截取
或
游戏截取
,然后点击“新截取”窗口底下的
确定
,再点击窗口底下的
确定
。
7点击OBS Studio窗口右下方的设置,打开设置窗口。8点击窗口左侧的输出选项卡。9点击“录制格式”下拉框。
它就在靠近页面底部的位置。点击它会出现一个下拉菜单。
10从下拉菜单中点击mp4。
这会将录屏格式设置为MP4,也就是最普遍的视频格式。
11点击窗口左侧的视频选项卡。12选择“输出分辨率(缩放)”方框里面的内容。
它就在靠近窗口顶部的位置,点击并拖动鼠标扫过这个文本框里的内容。
13输入“基本分辨率(画布)”方框里面的数值。
将“基本分辨率(画布)”方框里面的数值输进“输出分辨率(缩放)”方框里。
比如说,如果基本分辨率是
1920×1080
,那就将它输进“输出分辨率(缩放)”方框里。
14点击窗口左侧的音频选项卡。15启用音频录制。
点击“麦克风和辅助音频设备”的每一个下拉框,然后点击你电脑的麦克风名称。
16点击窗口左侧的热键选项卡。17给屏幕录制设置一组快捷键。
点击“开始录制”文本框,按下一组键,比如Alt和8,然后点击“结束录制”文本框,重复上面的过程,但是设置不同的一组键。
18点击应用,然后点击确定。
这两项选择都在窗口右下方。
19打开一个受保护的视频。
前往Netflix或Hulu之类的网站,用你的用户名和密码登录。
20全屏显示视频。
点击视频播放器底部的“全屏播放”图标。有时候,你也可以按F11来全屏显示视频。
21调高音量。
想要在回放视频的时候听到声音,就得把音量尽可能调大些。
22按下开始录屏的组合键。
这是你之前创建的组合键。按下这组键会提示OBS Studio开始录屏,但是你不会收到任何录制通知。如果屏幕出现“无法录制”之类的出错信息,按下面的指示操作:
点击出错信息上的
确定
。
点击OBS Studio窗口右下方的
设置
。
点击“设置”窗口左上方的
输出
。
点击“编码器”下拉框。
从下拉菜单中点击
软件(x264)
。
点击
应用
,然后点击
确定
。
23播放视频。
点击视频上的“播放”按钮。
24在视频结束后停止录制。
视频播放完毕或者录下你想要的内容后,按下“停止录屏”的组合键。录好的视频会被保存下来。
点击
文件
,然后从下拉菜单中点击
显示录制
,就能找到视频。
方法简单介绍4在Mac电脑录屏1了解录屏的限制。
想要下载受保护的视频供自己使用,比如Netflix上的视频?你可以选择录屏,不过录下来的画面可能断断续续,声音也很模糊。你也需要先订阅有关服务才能打开这些视频。
2打开一个受保护的视频。
前往Netflix或Hulu之类的网站,用你的用户名和密码登录,然后选择你想录制的视频。
3调高Mac电脑的音量。
想要在回放视频的时候听到声音,就得把音量调得相当高。
4打开Spotlight
。点击屏幕右上角的放大镜图标。
5在Spotlight输入quicktime。
这会在Mac电脑里搜索QuickTime应用程序。
6点击QuickTime。
它应该会出现在Spotlight搜索结果中的最上方。点击它会打开QuickTime应用程序。
7点击文件。
这是位于屏幕左上角的菜单项。屏幕上会出现一个下拉菜单。
8点击新建屏幕录制。
它就在靠近
文件
下拉菜单顶端的地方。
9点击“录制”按钮右侧的∨。
这会打开一个下拉菜单。
10点击内置麦克风。
选择Mac电脑的内部麦克风作为音频输入。
11点击“录制”按钮。
这个红色和银色组成的圆形按钮位于屏幕录制栏的底部。点击它会打开屏幕选择方框。
12选择视频。
点击并拖动鼠标从视频窗口的左上角一直扫到右下角。
13点击“播放”按钮。
视频会开始播放。
14在视频结束后停止录制。
点击
文件
,然后从下拉菜单中点击
停止录制
。你录制的视频会被保存下来。
注意事项
只要你有Netflix帐号,就能下载视频以供离线观看。
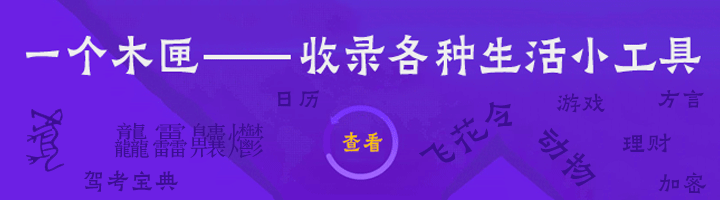
 高潮进阶集合 体验高潮的美好境界
高潮进阶集合 体验高潮的美好境界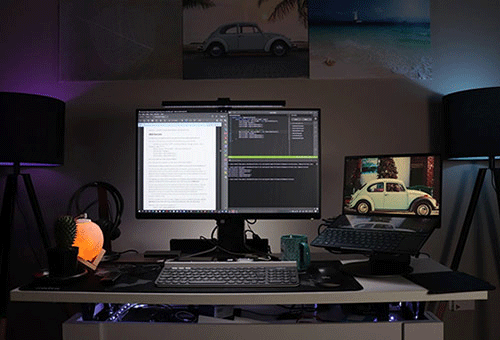 中国少数民族“黎族”主要居住在哪里
中国少数民族“黎族”主要居住在哪里 没有参加中考可以上什么学校
没有参加中考可以上什么学校 盘点这些作家的原名(笔名)是什么?
盘点这些作家的原名(笔名)是什么?