边肖之前分享了一些Win10完全关闭Windows Update自动更新的方法简单介绍,主要是通过设置流量收费或者使用一些特殊的小工具来实现的。但是经常发现Win10自动更新就像一个坚不可摧的萧蔷,无论如何关机后都会自动更新,这让很多小伙伴相当不开心。今天,边肖带来了这个改进的教程。通过全方位设置,Win10自动更新完全关闭。有兴趣的朋友不妨试试。
Win10
关闭服务中Win10的自动更新
1.首先用Win R组合键快捷键打开运行对话框,然后输入command services.msc,点击下面的“ok”打开服务,如下图所示。
2.在Win10服务设置中找到“Windows Update”选项,双击打开,如图。
3.然后在Windows Update属性设置中,将启动类型改为“Disabled”,点击底部的“Stop”,最后点击底部的“Apply”保存设置,如下图所示。
4.接下来,切换到“恢复”选项,将默认的“重启服务”更改为“无操作”,然后单击下面的“应用”,如下图所示。
关闭注册表中Win10的自动更新
5.为了避免Win10的自动更新重新浮出水面,我们需要在注册表设置中进行合并。首先用Win R组合快捷键打开运行对话框,然后输入regedit名称,然后点击下面的“确定”打开注册表,如图。
6.在注册表设置中,找到并定位[HKEY _本地_机器\系统\当前控制集\服务\用户服务]。然后找到右侧的“Start”键,右键修改,将起始值改为十六进制,数值改为“4”,然后点击“OK”保存数据,如图。
7.继续找到右侧的“FailureActions”键,右键修改该键的二进制数据,将“0010”和“0018”行从左边第5个数值从原来的“01”改为“00”。完成后,点击下面的“确定”,如图。
关闭服务中的Win10更新关联服务
8.用“WIN R”组合快捷键再次打开操作框,输入命令“services.msc”,点击确定打开下面的服务,然后在服务中找到“Windows Update Medic Service”选项,双击打开,启动类型改为“Disabled”,如图。
9.然后在Win10服务设置中找到“更新Orchestrator服务”服务选项,双击打开,将启动类型改为“禁用”,然后“停止”。完成后,点击下面的“确定”保存,如图。
组策略关闭Win10自动更新服务
10.为了避免Win10自动更新死灰复燃,我们还可以在组策略中关闭Win10更新。具体操作是:用Win R快捷键打开运行命令的操作框,然后输入“gpedit.msc”命令,点击下面的确定,打开组策略编辑器,如图。
11.然后在组策略编辑器中依次展开计算机配置-管理模板-Windows组件-Windows更新,然后在右边的“配置自动更新”设置中设置为禁用,点击下面的“应用”保存,如图。
12.之后,你需要找到”删除使用所有窗口更新功能的访问权限”,选择启用,设置后点击”确定”保存,如图。
关闭Win10自动更新的任务计划
13.用Win R组合键打开“操作框”,然后输入“taskschd.msc”命令,点击下面的“确定”,打开任务调度器,如图。
14.在任务调度器的设置界面,依次展开任务调度器库-微软-windows-windows update,将其中所有项目设置为[禁用]。
以上是Win10中完全关闭自动更新设置的教程,只需要在Win10设置中完成操作,不需要使用其他工具。为了避免Windows Update的自动更新复活,我们屏蔽了所有服务、注册表、组策略和预定任务,彻底屏蔽了Win10的自动更新。
夜晚:
没想到两年了,还在更新,就是下载微软软件。
戳链接关闭或开启Win10系统自动更新,下载一个叫“关闭Win10自动更新”的exe程序。更新按钮立即消失。
两个以上:
又来了。今天电脑睡了一天,不知道会不会默默给我更新。如果是的话。
那么,按照之前的设置,是无效的。
无奈之下,我问了我的码农朋友,按照这一步设置后,“更新重启”改成了“重启”。
哈哈~
你可以直接在注册表里关闭windows update。
具体步骤如下:
1:使用win R命令,在打开的“运行”对话框中输入regedit,然后输入“注册表编辑器”。
2:按照以下路径依次展开HKEY _ local _ machine soft windows currentversionpolicyexplorer项。
3:在右边窗口新建一个DWORD值,命名为NoWindowsUpdate,值数据设置为1。
:最后关闭窗口,重启电脑。亲测有效。
希望也能帮到你~
——原答案。
我很难过,
在服务中禁用完全不能满足我的需求。
通过各种方式思考仍然无法理解
直到看了这篇帖子,
希望也能解决你的问题!
转自百度
侵删
您好!
明白你要关闭Windwos自动更新。
请尝试以下方法简单介绍:
1.Windows R,输入“regedit”回车,打开注册表编辑器,导航到HKEY _ local _ machine \ software \ policies \ Microsoft \ Windows,在“Windows”节点下新建一个名为“WindowsUpdate”的项,在“WindowsUpdate”项下新建一个名为“AU”的项
在“HKEY _本地_机器\软件\策略\微软\ windows \ windows更新\ au”下,新建一个名为“AUOptions”的32
位DWORD值,双击该值将该值设置为2。
注意:该方案涉及注册表的修改。建议您在操作前备份注册表。
2.如果是专业系统,请同时按微软logo键和R键,输入“gpedit.msc”并输入,打开:计算机配置-管理模板-Windows组件-Windosw更新,将右侧的“配置自动更新”和“允许自动更新立即安装”状态更改为“禁用”
希望以上信息能帮到你。
Win10现在很流行,但还不完美。例如,自动更新功能在当前选项中没有关闭。这是个bug,微软要强制更新。会拉网络,影响我们的在线体验,但是我们不让它自动更新,应该如何处理?其实是有解决办法的。下面是如何关闭win10的自动更新功能。
我们用电脑win10的时候,总是会提示更新系统,很烦,不想更新系统。那么如何关闭win10的自动更新呢?Win10自动更新设置关闭方法简单介绍比较简单,容易操作。接下来我分享win10自动更新设置的关闭方法简单介绍。
如何关闭win10自动更新的图表
按键盘win R打开运行,
Win10接口1
输入“services.msc”,然后单击确定。
Win10接口2
在弹出服务中,找到“窗口更新”
Win10接口3
双击,在启动类型中选择“禁用”,然后单击“应用”。
Win10接口4
上次自动更新已关闭
Win10接口5
单击“所有设置”
Win10接口6
选择“更新和安全”
Win10接口7
可以看到已经不能更新了。
Win10接口8
如果您需要更新您的计算机,您可以返回步骤4并将其设置为“自动”。
方法简单介绍2
右键单击工具栏并选择任务管理器
Win10接口9
点击“开放服务”
Win10接口10
找到窗口更新并选择禁用它!
Win10接口11
以上是关于如何关闭win10自动更新的教程。更多精彩教程可以在“window10系统之家”官网找到。
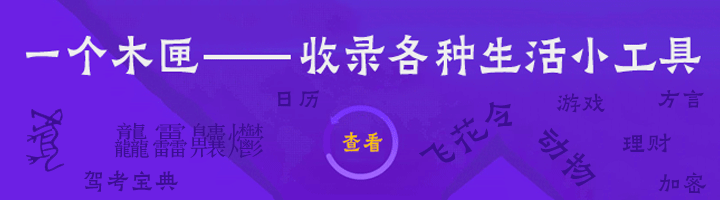
 2021-2022年数九天时间表
2021-2022年数九天时间表 脱肛怎么治疗
脱肛怎么治疗 小孩子近视后怎么慢慢恢复视力
小孩子近视后怎么慢慢恢复视力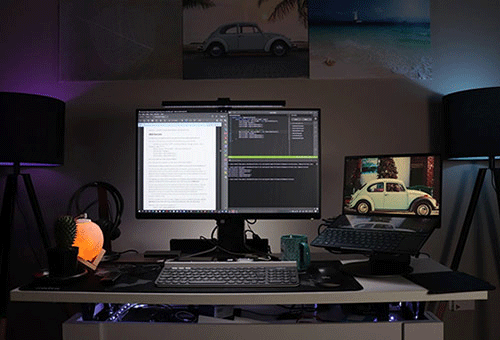 阴道炎要怎么诊治
阴道炎要怎么诊治