恢复方法一:命令提示符修复
想要打开文件,却出现:“提示文件已损坏,无法打开”的窗口,想要修复它,我们可以通过命令提示符来操作。
1、【Win+R】打开运行窗口,并输入【cmd】,点击【确定】;
2、在黑色窗口界面输入【CHKDSK C: /F】,点击键盘的【Enter】;
注意:【C:】后面是有空格的。
3、在出现的提示中,输入【Y】并单击【Enter】重新启动计算机以自动修复系统目录问题。
恢复方法二:硬盘属性修复
除了第一种方法,磁盘损坏且无法读取怎么修复?我们还可以通过硬盘属性来修复它。
1、打开要恢复文件之前所在的磁盘,鼠标右键点击它,选择【属性】;
2、切换到【工具】窗口,点击【检查】。之后会弹出一个错误检查的窗口,点击【扫描驱动器】。
恢复方法三:数据蛙软件恢复数据
想要简单快速地恢复数据,文件或目录损坏且无法读取怎么办?建议通过专业的软件(数据蛙数据恢复专家)来恢复数据。
功能说明:这款软件可以恢复多种文件类型(文档、照片、视频、音频等);可以恢复多种设备(数码相机、硬盘、移动硬盘、U盘、监控等);可以适用多种场景(误删除、误格式、回收站清空等)。
1、打开数据蛙数据恢复专家,在文件类型的六种模式里面选择,这里建议全选,可以让数据更全面。文件的扫描位置有三种模式,分别是硬盘驱动器、可移动驱动器、回收站(扫描位置根据文件丢失的位置选择)。点击【扫描】。
2、快速扫描结束,没有找到文件,继续点击【深度扫描】。结果全部出来后,在界面右侧选择【按类型查看】,也可以直接在【筛选器】输入文件名称搜索。文件找到后,箭头可以放在文件上面查看相关信息。之后点击【恢复】。
3、这一步就是选择文件保存的位置。如果出现提示说文件保存的位置与软件扫描的位置一样,那就要更换保存的位置。保存好,就可以打开查看。
恢复方法四:360文件恢复
1、打开安全卫士,它的界面有七个模式,选择【数据安全】。再点击【文件恢复】;
2、选择要恢复文件所在的磁盘,选择成功,就可以点击【开始扫描】。扫描完成,就可以选择要恢复的文件。
想要打开某一文件,出现文件或目录损坏的提示,我们都可以尝试上面的4种解决方法。不要立即根据提示来删除或者格式化,这样会造成我们的数据发生丢失的情况。最后,希望大家都可以成功恢复磁盘重要的数据!
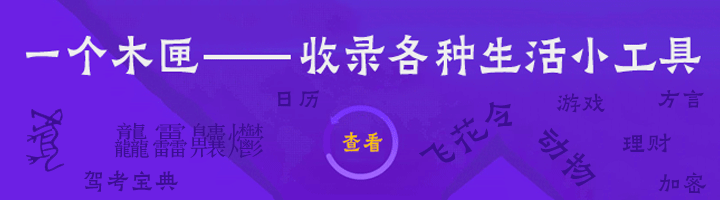
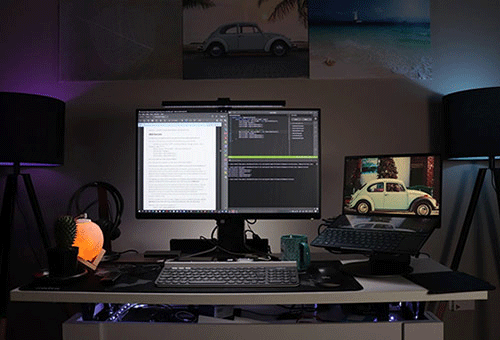 挑战人类极限,你知道人体极限有多强大?
挑战人类极限,你知道人体极限有多强大? 怎么应对引擎过热
怎么应对引擎过热 伞裙好看吗,怎么搭配好看
伞裙好看吗,怎么搭配好看 每天认识一组生僻字——蝤蠓(是什么意思)
每天认识一组生僻字——蝤蠓(是什么意思)